Purpose
This add-in ensures that emails you write after business hours and on weekends are delayed and will only be sent at the start of the next business day.
You can easily set your business hours modifying the recurring appointment "AllowedToSend" that defines when you want to send emails immediately and when you wish to delay them.
This appointment you have to create in the special calendar folder "AllowedToSend".

Current version: 1.0.1
Installation
- Read End User License Agreement. FOLLOW THE NEXT STEPS ONLY IF YOU ARE AGREE TO EULA.
- Log in to "new" Outlook for Windows or to Outlook on the web. Click "Add Calendar". Select "Create blank calendar" and create "AllowedToSend" calendar as shown below.

- Navigate to folder "AllowedToSend". Click "New event" and create a recurring appointment named "AllowedToSend" according to your needs.

- Select Mail tab and select "Get add-ins"
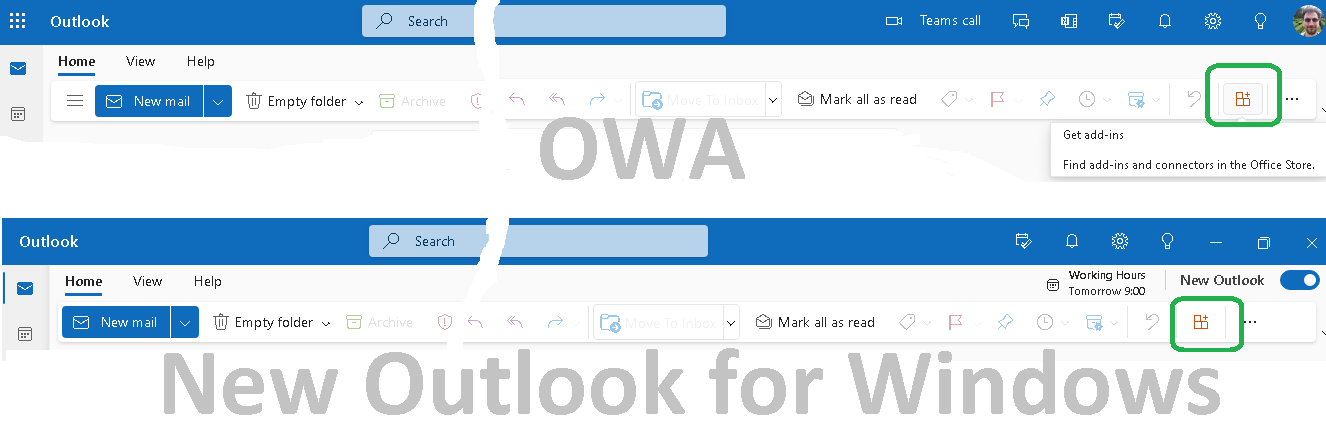
- Select My Add-ins.
Scroll down and click "Add a custom add-in".
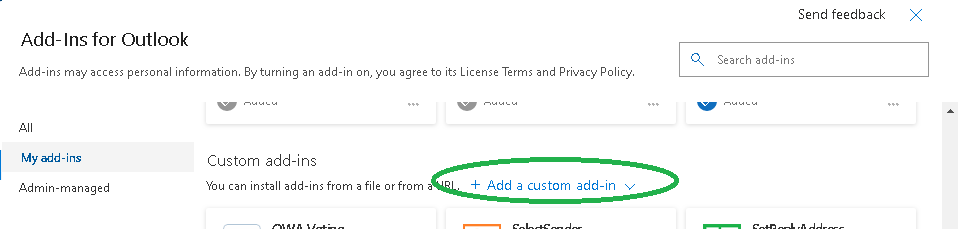
From the drop-down list, select "Add from URL...".
Place https://www.ivasoft.com/OffHoursOWA/offhoursowa.xml to the "Enter the URL of the add-in's manifest file:" field.
Click OK button [1].
Now you'll see a warning message. Click Install button [2].
Note that by clicking "Install" you agree with EULA.

- Make sure that OffHours is in the list.

Testing
- At any time during non-business hours run Outlook and send a message. Make sure the message is in fact not sent but placed to the Drafts folder.

Open the message and make sure it is scheduled to send later according to your "AllowedToSend" calendar.
If you change your mind and want to send the delayed message click "Cancel Send" link.

- At any time during business hours run Outlook and send a message. Make sure the message is sent immediately and placed to the "Sent Items" folder.
Uninstallation
- Log in to "new" Outlook for Windows or to Outlook on the web.
-
Select
 Get Add-ins. Select "My Add-ins".
Get Add-ins. Select "My Add-ins".
- Scroll down to "Custom Add-ins" and click three dots icon near OffHours add-in [1] and select Remove[2].

OffHours add-in has been tested with:
- "New" Outlook for Windows
- Chrome, Firefox, Edge and IE 11 web browsers on Windows
- Chrome and Firefox on OS X El Capitan, Snow Leopard and High Sierra on Mac
- Chrome and Firefox on Android
- Firefox on iOS for iPhone
OffHours add-in does not work with:
About this demo version.
This demo version adds a tag [OffHours DEMO] to the Subject line of each message that is delayed in sending.
The full product version has no limitations.
Prices
Licensing policy: the product is licensed on a per-computer (sometimes called per-workstation) basis.
License type
Price per unit
Enterprise license
$4500.00
All transactions are securely processed by our external registration providers.
Site license covers a single organization in one location (building complex). If you purchase a site license, you may use the program in an unlimited number of your company's computers within this area.
Enterprise license covers all computers of single organization world-wide. If your company has many branches even with thousands of machines, Enterprise license covers them all.
Privacy Policy: OffHours add-in DOES NOT COLLECT OR TRANSMIT ANY USER INFORMATION



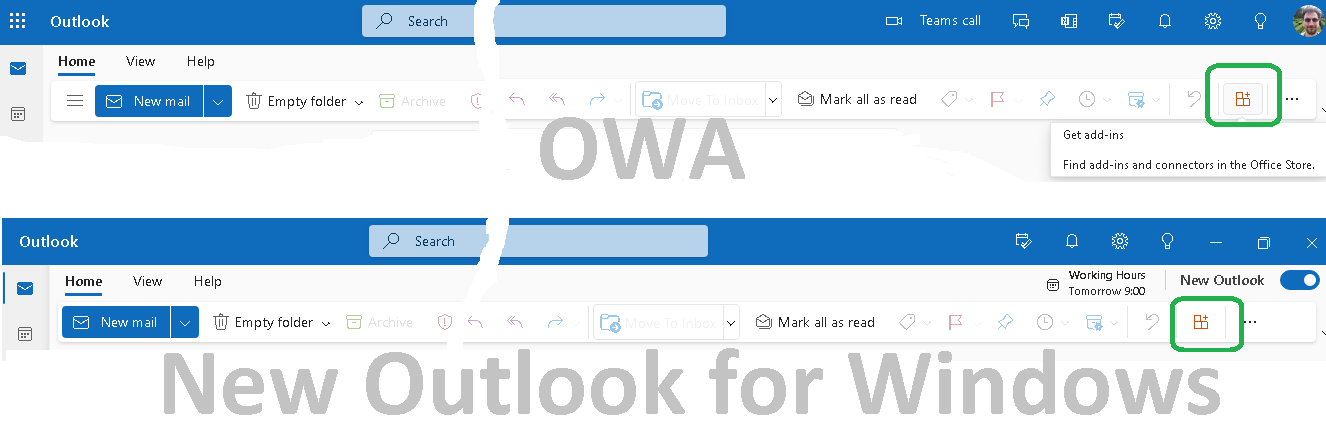
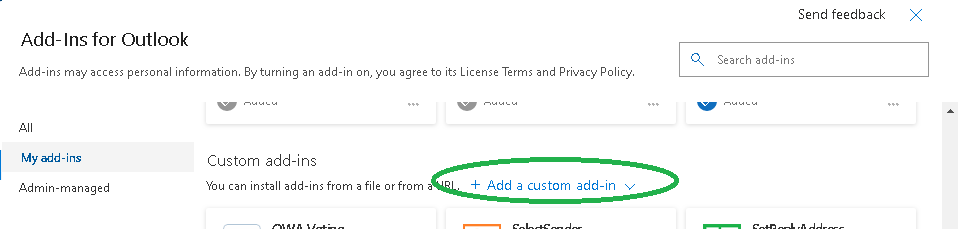




 Get Add-ins. Select "My Add-ins".
Get Add-ins. Select "My Add-ins".
