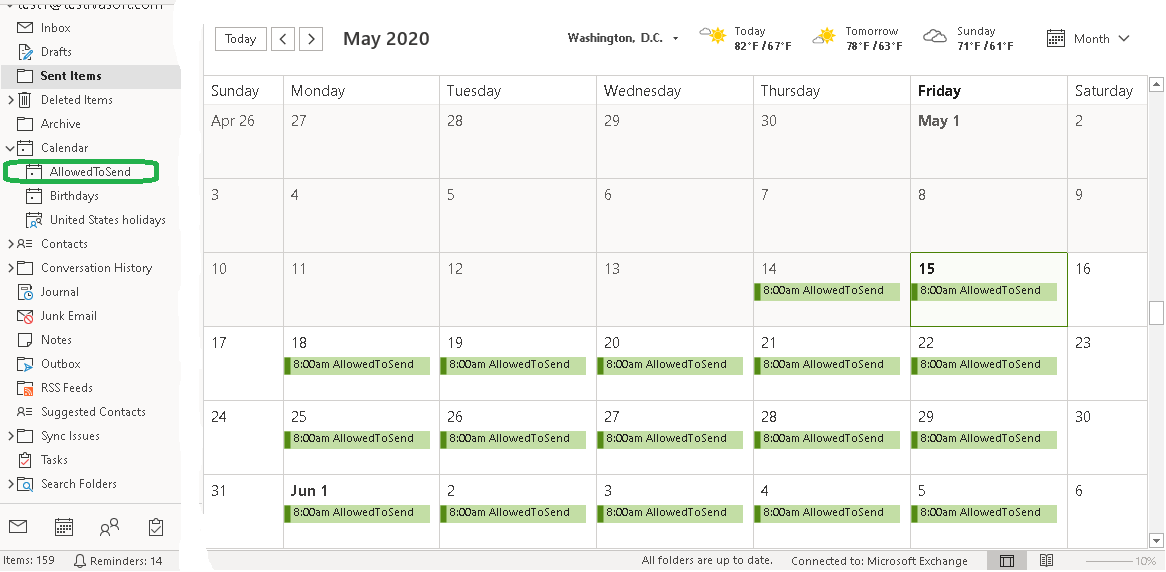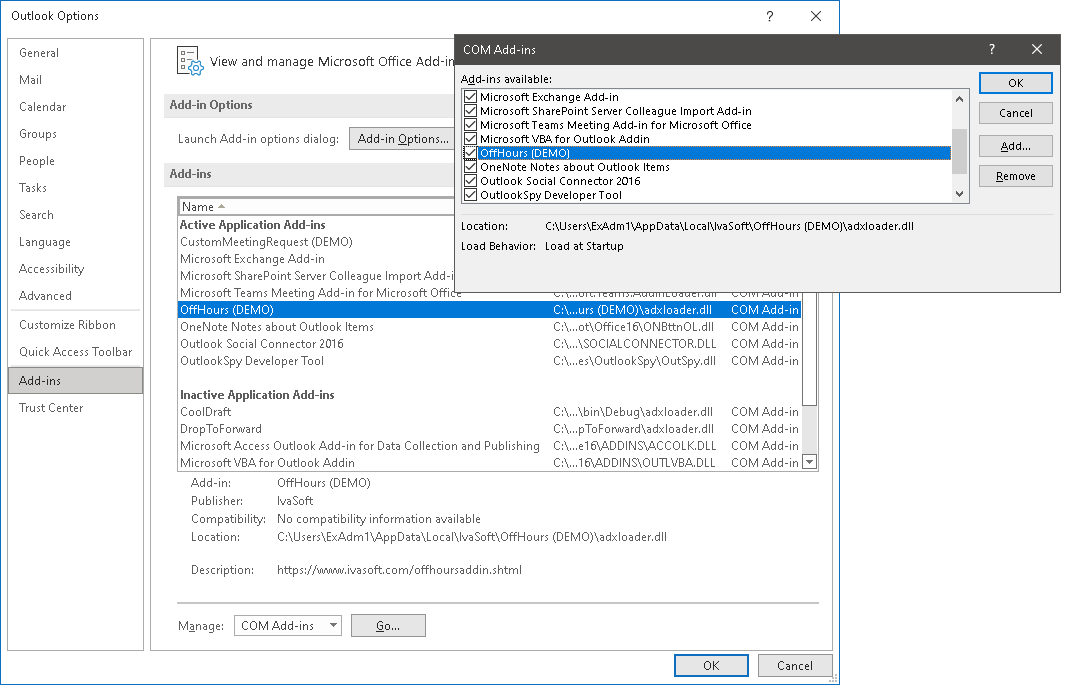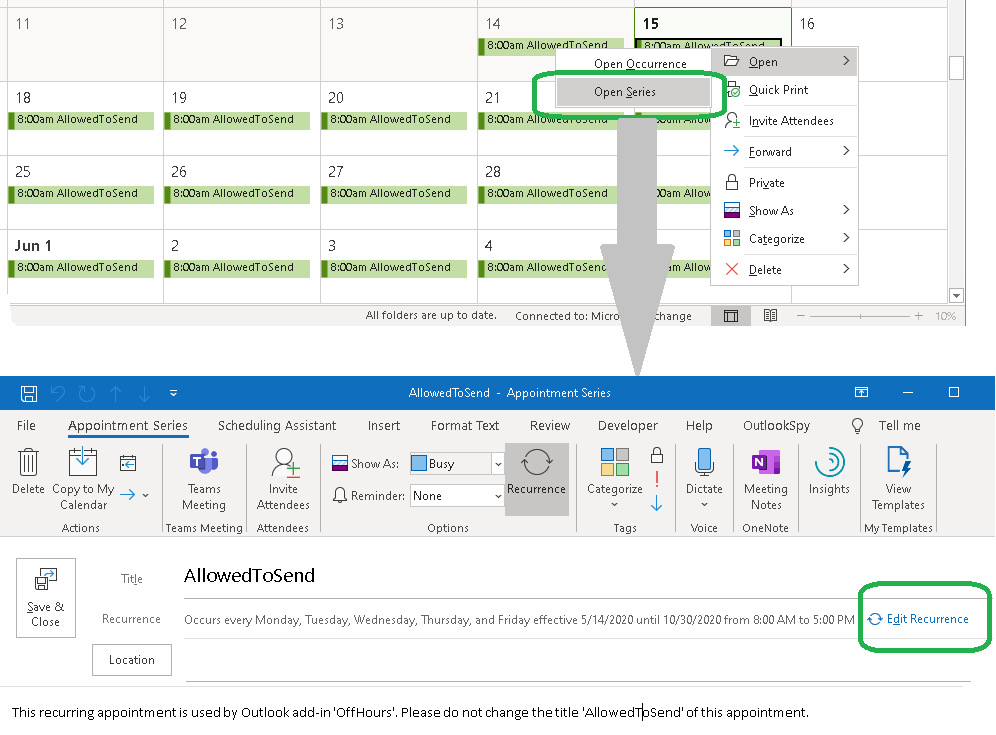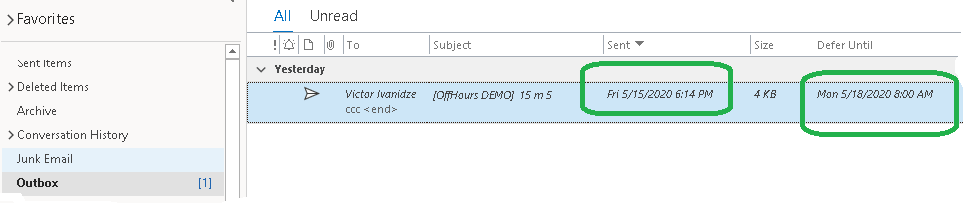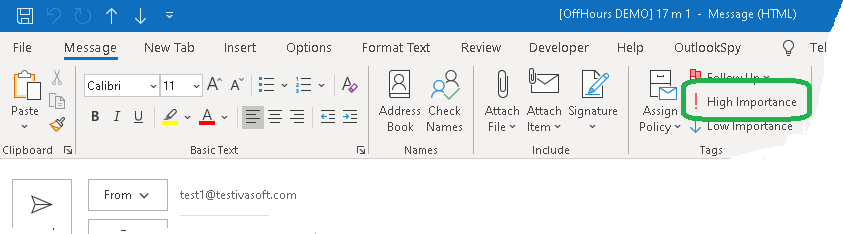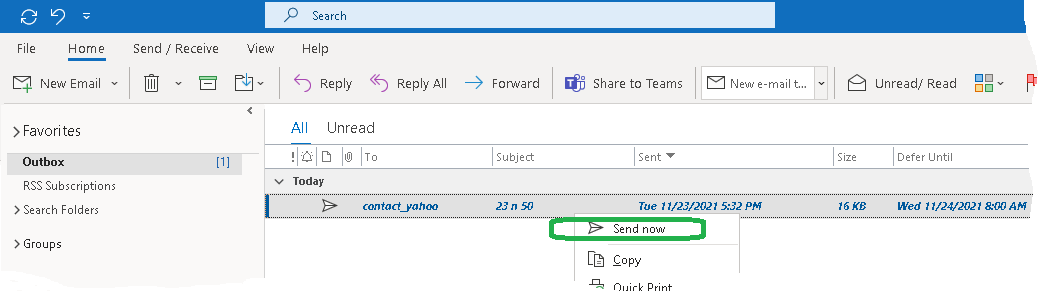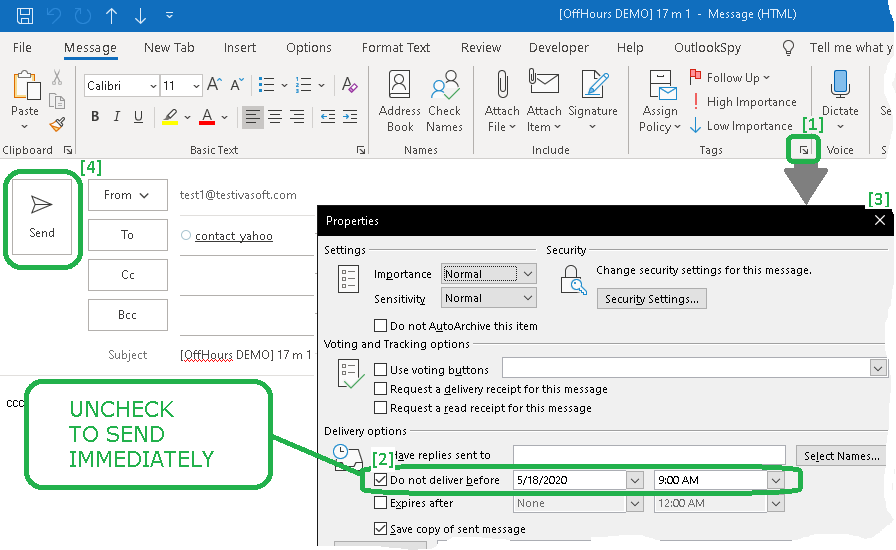Purpose
This add-in ensures that emails you write after business hours or on weekends are delayed and only sent at the start of the next business day.
You can easily set your business hours by modifying the recurring appointment named "AllowedToSend", which defines when emails should be sent immediately versus delayed.
You can find this appointment in the special folder "AllowedToSend", which is a subfolder of your Calendar.
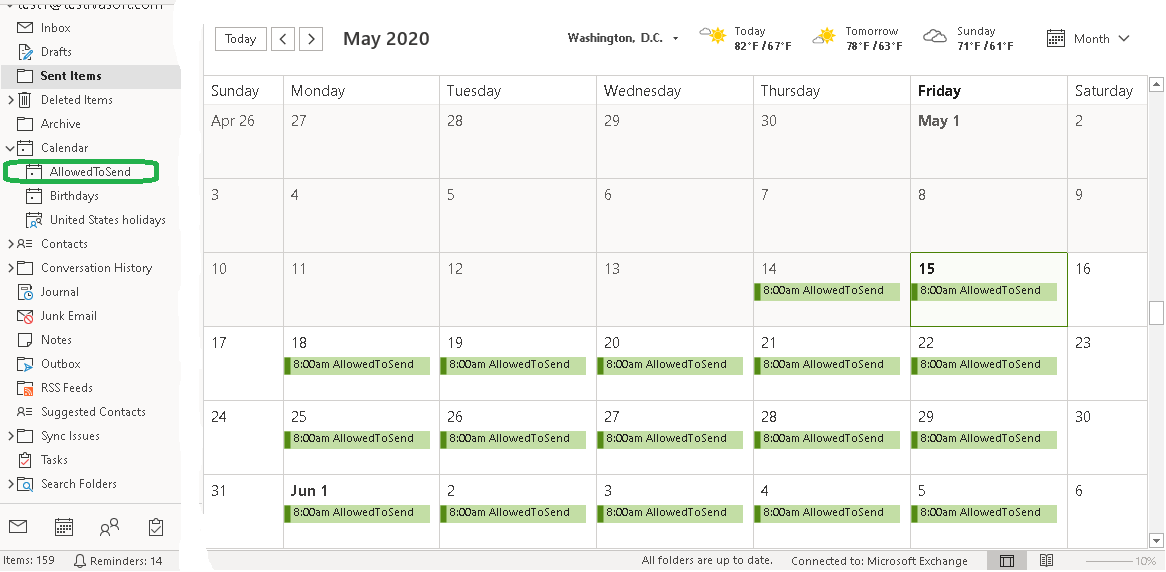
Current version: 1.0.9
The application is a COM add-in. It can work only with classic desktop Outlook for Windows.
It cannot work with new Outlook for Windows.
If you see File on the top of the screen, you are using classic Outlook. If not, you are using either new Outlook, or a version on the web.
Installation
- On a client workstation where Outlook is installed, download OffHours-Demo.zip archive file and extract all files.
Exit Outlook if it is running. Then run OffHoursSetup(DEMO).exe and follow the instructions.
- Start Outlook. Select File > Options > Add-ins and make sure that OffHours is listed under "Active Application Add-ins".
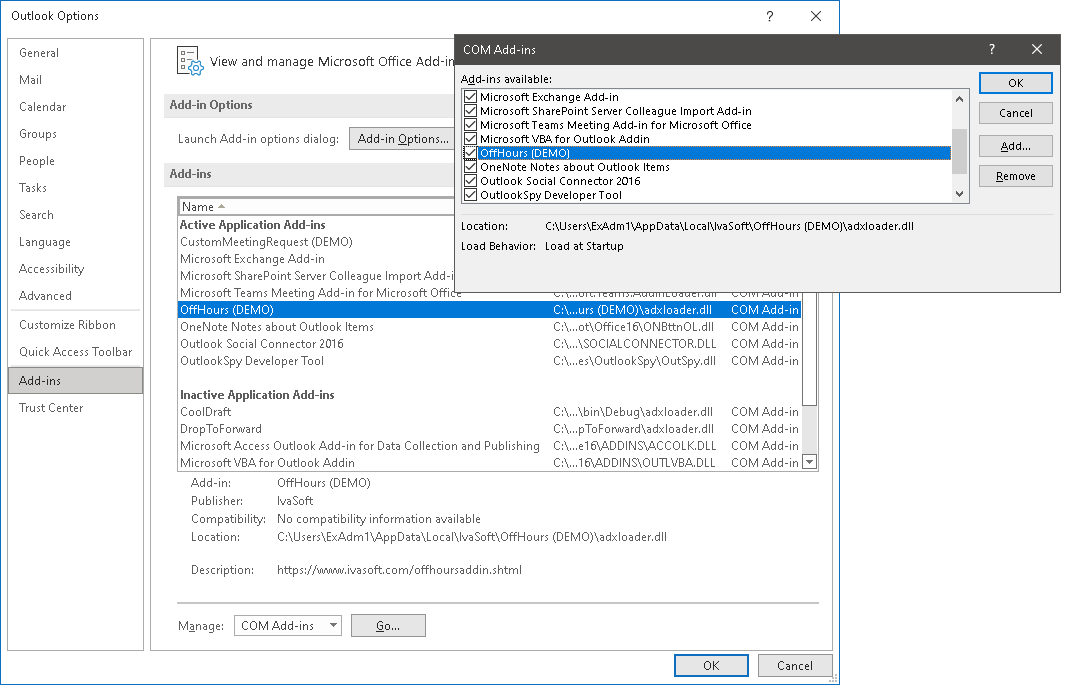
- Navigate to subfolder "AllowedToSend" of your "Calendar" folder. Modify the recurring appointment "AllowedToSend" according to your needs.
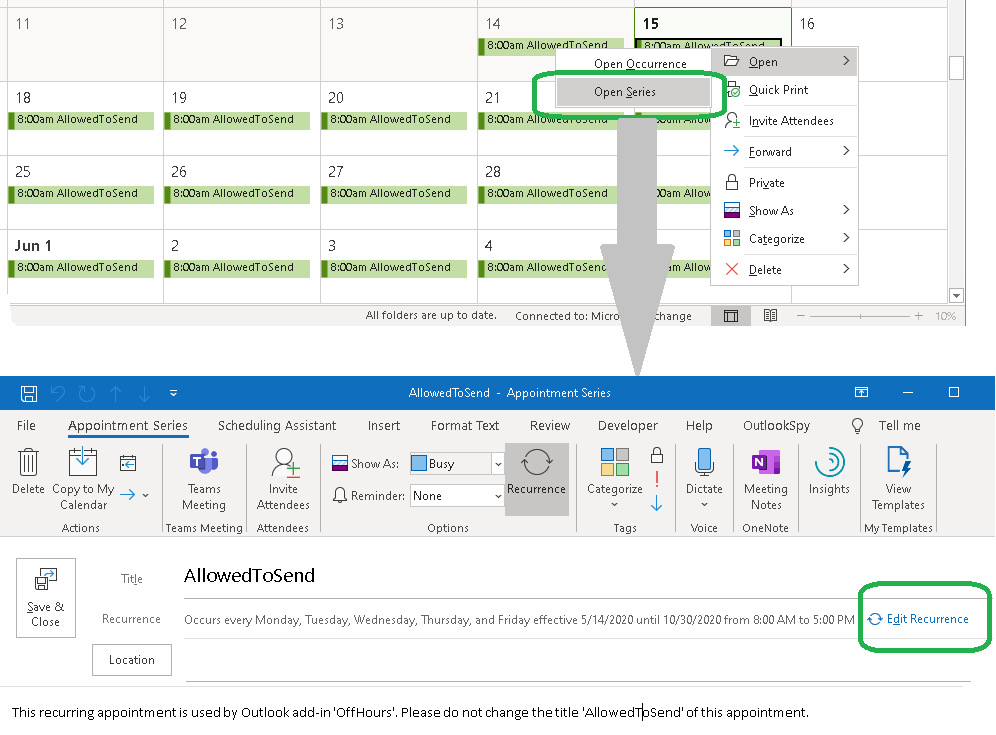
Testing
- At any time during non-business hours, run Outlook and send a message. Make sure the message is in fact not sent but placed in the "Outbox" folder. Enable the "Defer Until" column in the "Outbox". Note that "Defer Until" is set to the start of the next business day.
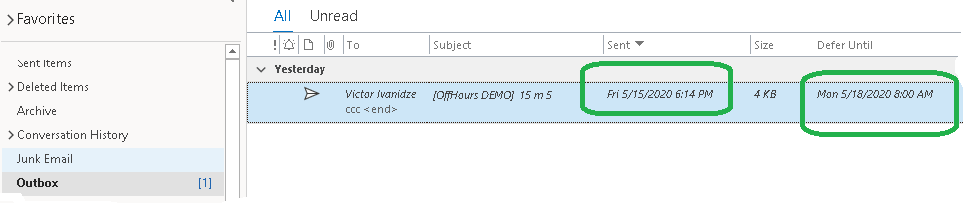
Marking a message as High Importance allows it to be sent immediately, even during off hours.
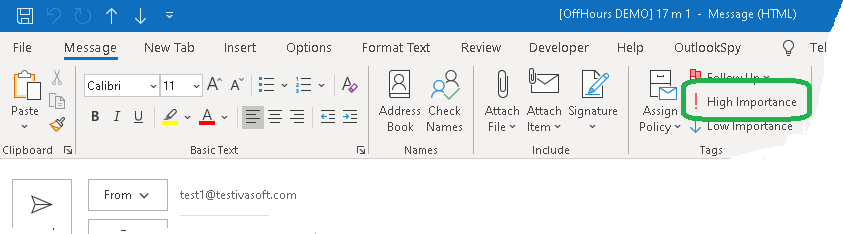
If you have already sent a message during the off hours and after that you changed your mind and want to send it right now, do the following:
(OffHours version 1.0.4 and later)
- Open Outbox and find a message. Right-click it.
- Click "Send now" button.
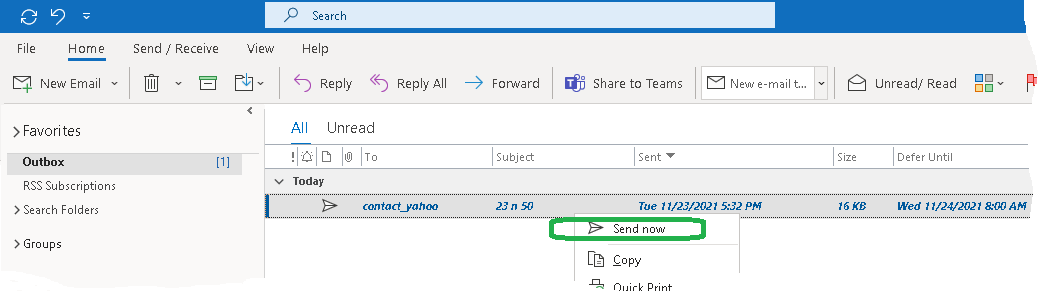
(OffHours - any version)
- Open Outbox and find a message. Open it.
- Click the arrow [1] near "Tags" to open the "Properties" window. Uncheck "Do not deliver before" [2]. Click the Cross icon [3] to close the "Properties" window.
- Click "Send" [4].
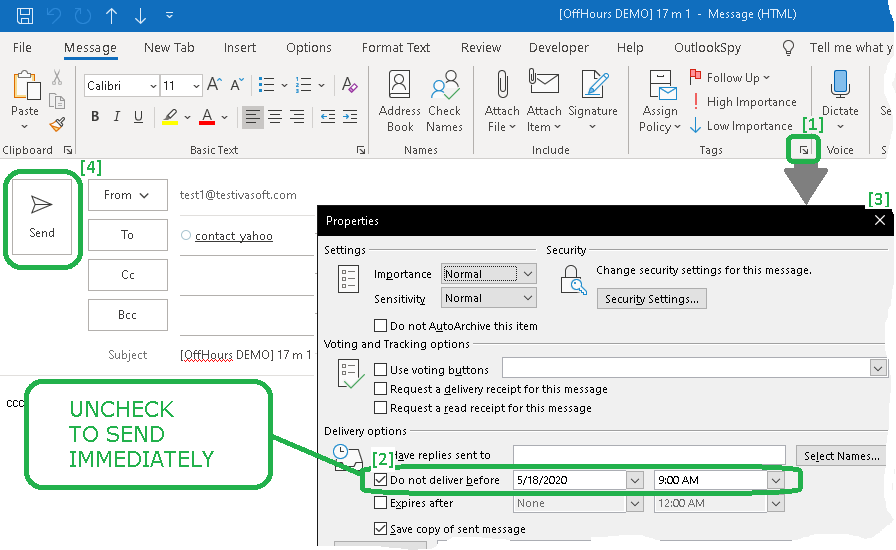
- At any time during business hours, run Outlook and send a message. Make sure the message is sent immediately and placed in the "Sent Items" folder.
About this demo version
The OffHours demo version adds the phrase "[OffHours DEMO]" to the subject line of each message delayed in sending.
The same statement was given by the MS representative who tested the OffHours add-in demo version.
Uninstallation
You can uninstall the add-in via the "Add or Remove Programs" feature in the Control Panel.
Prices
Licensing policy: the product is licensed on a per-user basis.
All transactions are securely processed by our external registration providers.
License type
Price per unit
Enterprise license (including the source code)
$4500.00
- A Site license covers a single organization in one location (building complex). You may use the program on an unlimited number of computers within this area.
- An Enterprise license covers all computers in a single organization worldwide. If your company has multiple branches or thousands of machines, the enterprise license covers them all.
- If you are using Outlook on Windows Terminal Services or Citrix, you should purchase 10 licenses per Citrix/TS server or a Site license.
Want to get some extra profits aside to your own business? Promote software on your website through an advanced affiliate network.
What does it mean exactly?
Get % commission for every referred sale on your website. Simply become a IvaSoft affiliate now!
How do I start off?
- Register as a IvaSoft affiliate in PayPro Global Affiliate System using this link
- Review IvaSoft affiliate campaign details (enrolled products and markets).
- Get approved by the IvaSoft (Affiliation agreement activation).
- Download all the product media found in your Affiliation Agreement together with the redirect link for potential customers.
- Place a display ad (banner) or a contextual promo on your website or blog.
- Get monthly payouts according to your affiliation agreement.
And you are good to go! PayPro Global takes care of the rest!
What are the benefits?
- Easy implementation of the system.
- Order processing, fraud management and customer support is handled for you.
- Monitor and analyse your referral sales in reports.
- Receive scheduled payouts by any suitable method.
Das Add-In OffHours stellt sicher, dass E-Mails, die der Nutzer außerhalb der Geschäftszeiten sowie am Wochenende schreibt und die erst zu Anfang des nächsten Geschäftstages versendet werden.
Die Nutzer können einfach die Geschäftszeiten definieren, indem sie einen wiederkehrenden Termin ändern, welcher definiert, wann die E-Mails gesendet werden soll und wann der Versand verzögert wird. Einen solchen Termin finden die Anwender im Ordner "AllowedToSend", welcher ein Unterordner des Kalenders ist.
Die Nutzer können mit dem Add-In OffHours einfach die Geschäftszeiten definieren, indem sie einen Termin "AllowedToSend" ändern, der erklärt, wann die E-Mail versendet werden soll.
Die Installation des Add-Ins erfolgt einfach. Es wird auf der Client-Workstation geladen, auf welcher das Programm Outlook installiert ist. Hierzu wird die Archivdatei OffHours-Demo.zip heruntergeladen und mit allen Dateien extrahiert.
Zur Installation muss Outlook beendet werden, falls es ausgeführt wird. Danach werden die Installationsdateien OffHoursSetup.exe gestartet die Anweisungen befolgt.
Nach der Installation wird Outlook gestartet und hier auf Datei> Optionen> Add-Ins geklickt. In dem Listenfeld Verwalten am unteren Teil auf der Seite wird "COM-Add-Ins" ausgewählt und dann auf die Schaltfläche "Los" geklickt. Es muss sichergestellt sein, dass OffHours in der Liste angezeigt wird und aktiviert ist.
Zum Ordner "Kalender" wird der Unterordner "AllowedToSend" navigiert. Der wiederkehrende Termin "AllowedToSend" wird entsprechend den Anforderungen geändert.
Wenn eine Besprechungsanforderung in Outlook erstellt wird, können die Nutzer mit dem Assistenten für die Besprechungen> Zeitplanung eine Zeit bestimmen, zu der sie und der Empfänger für die Besprechungsanforderung frei sind.
Wenn der Planungsassistenten geöffnet wird, werden die für jeden Tag angezeigten Stunden allerdings nicht von Mitternacht bis Mitternacht angezeigt.
Beispielsweise kann die Arbeitszeit auf 10 bis 16 Uhr geändert und bestätigt werden. Wenn eine neue Besprechungsanfrage geöffnet und auf den Planungsassistenten geklickt wird, haben sich dann die eingestellten Arbeitszeiten geändert, um den neuen Arbeitsstunden Rechnung zu tragen.
Le complément OffHours garantit que les e-mails que vous écrivez après les heures ouvrables et le week-end sont retardés et ne seront envoyés qu'au début du jour ouvrable suivant :
https://ivasoft.com/offhoursaddin.shtml