Updated: 22 September 2024 |
See also: |
This Add-in allows you to specify the email account to use for all outgoing email. And because the actual account is used, your email will not show the "on behalf of" message!
For example, do you use Outlook Mail, but want your email "from address" to be your Gmail address, or an address other than your outlook.com address? This Add-in provides that capability.
Outlook always uses the outlook.com account when you reply. You can select a different sending account when you reply, but it's easy to forget to do this on every email.
Life gets harder for people who have both an Exchange account and an IMAP/POP3 account, as Exchange account likes to be the default. You can set "Always use the default account when composing new messages" but this feature does not always work. This behavior is described in more detail here: Outlook.com, Outlook 2016 and the Reply Account.
This SetAccount utility forces Outlook 2016/2019 to send all email using the predefined account whether they are new emails or replies, and no matter what account they were originally sent to.
| Current version: 1.0.12 | Review these articles: |
Outlook, Multiple Accounts and the Default Account Always reply with the same email address |
Installation
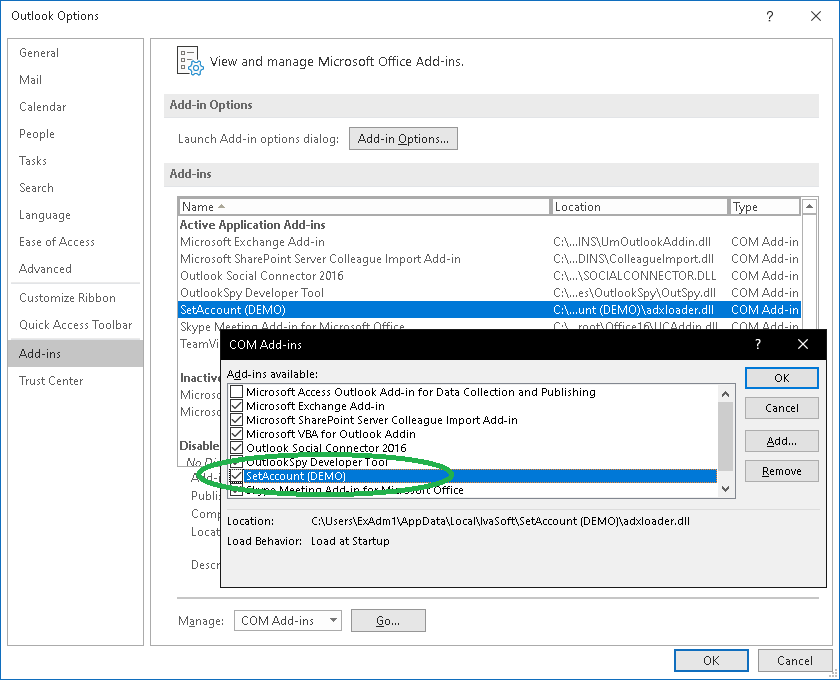
Testing
| 1. Run Outlook and click File -> Options -> Add-ins -> Add-in Options. Select SetAccount tab. Mark the checkbox near the account you wish to use as default. Click Apply. Click OK.
| 2. Create a new message. Make sure the "From:" field is populated with the address of the account you set on the previous step. Send this message. On the receiver end verify that the sender's address is what you would expect.
|
| 3. Create an inline reply message. Again, make sure the "From:" field is populated with the address of the proper account. Send the message. On the receiver end verify that the sender's address is what you would expect.
| |
SetAccount has been tested with Outlook 2016/2019 32-bit and 64-bit versions under Microsoft Windows 7/8/10.
About this demo version
This demo version adds a tag [SetAccount DEMO] to the Subject line of each message processed.
The full product version has no limitations.
F.A.Q.
Q. Does SetAccount work only on messages that are replied to or forwarded, or will it also work with messages that I originate from scratch?
A. SetAccount sets the default sender account for each NEW (never been sent or saved) message regardless of whether it is a brand-new message or a reply or a forward.
Q: Are updates free?
A: Registered users receive free updates for one year post-purchase.
Prices